最近AI绘图很火,一直想入坑,但是苦于没有显卡,7月英伟达出了 RTX 4060TI 16G,当时看到大显存非常心动,但是4000左右的答辩价格实在是劝退。
现在是坐等4060TI降价了,本来下定决心下单了,突然看到消息说RX7600发售,英伟达可能为了应对A卡的冲击,这几周会选择给4060TI降价,那就再等几周咯。
但是一直心痒痒想玩,就想到了租用GPU玩玩Stable diffusion试试水。
GPU平台选择
最开始想到的是谷歌的colab,考虑到谷歌云盘那点空间,还有colab非vip只能分到M40这种上古显卡,忙的时候还可能分不到显卡,只能免费连续使用8个小时,要获取最好的使用效果,最终还是要付费,而我又没有国外信用卡,就排除了colab。
看了国内腾讯云、阿里云等厂家,感觉有点小贵,最后找到了AutoDL,可以进行计量付费,不适用的时候可以关机,停止计费,正好我这种业余爱好者的需求。
这里就介绍下,如何在AutoDL平台租用GPU进行Stable Diffusion的部署。
一、注册AutoDL
1、注册AutoDL账号,如果还没有账号可以点击以下链接进行注册
2、如果是学生还可以注册学生认证,免费激活一年炼丹会员,租用GPU打95折,能省一点是一点。
注册后进入首页,点击认证学生进入快速升级通道,通过教育邮箱即可进行认证。

二、使用Stable-diffusion镜像
这里推荐使用xiaolxl的stable-diffusion-webui镜像,可以直接在首页的算法社区找到。
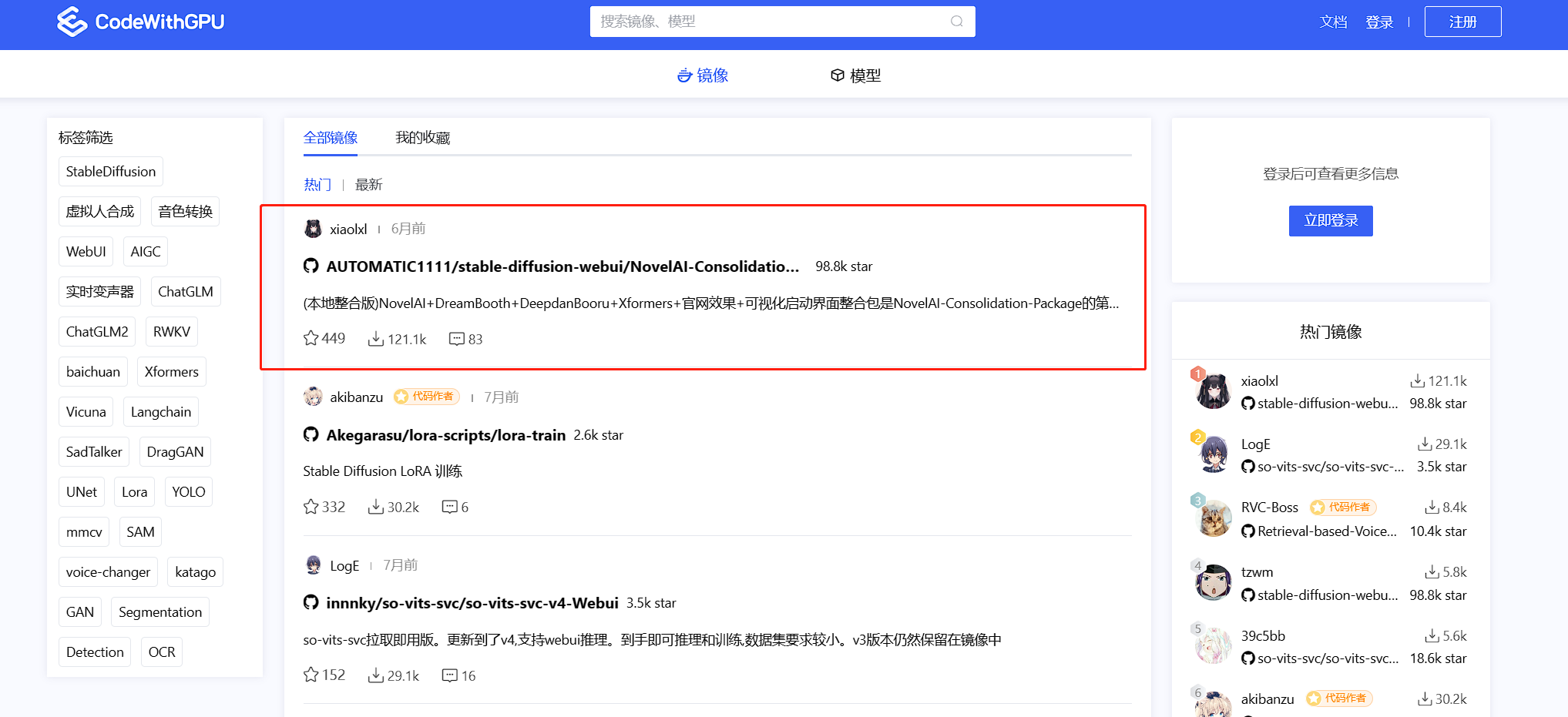
选择镜像版本,就可以一键自动化部署
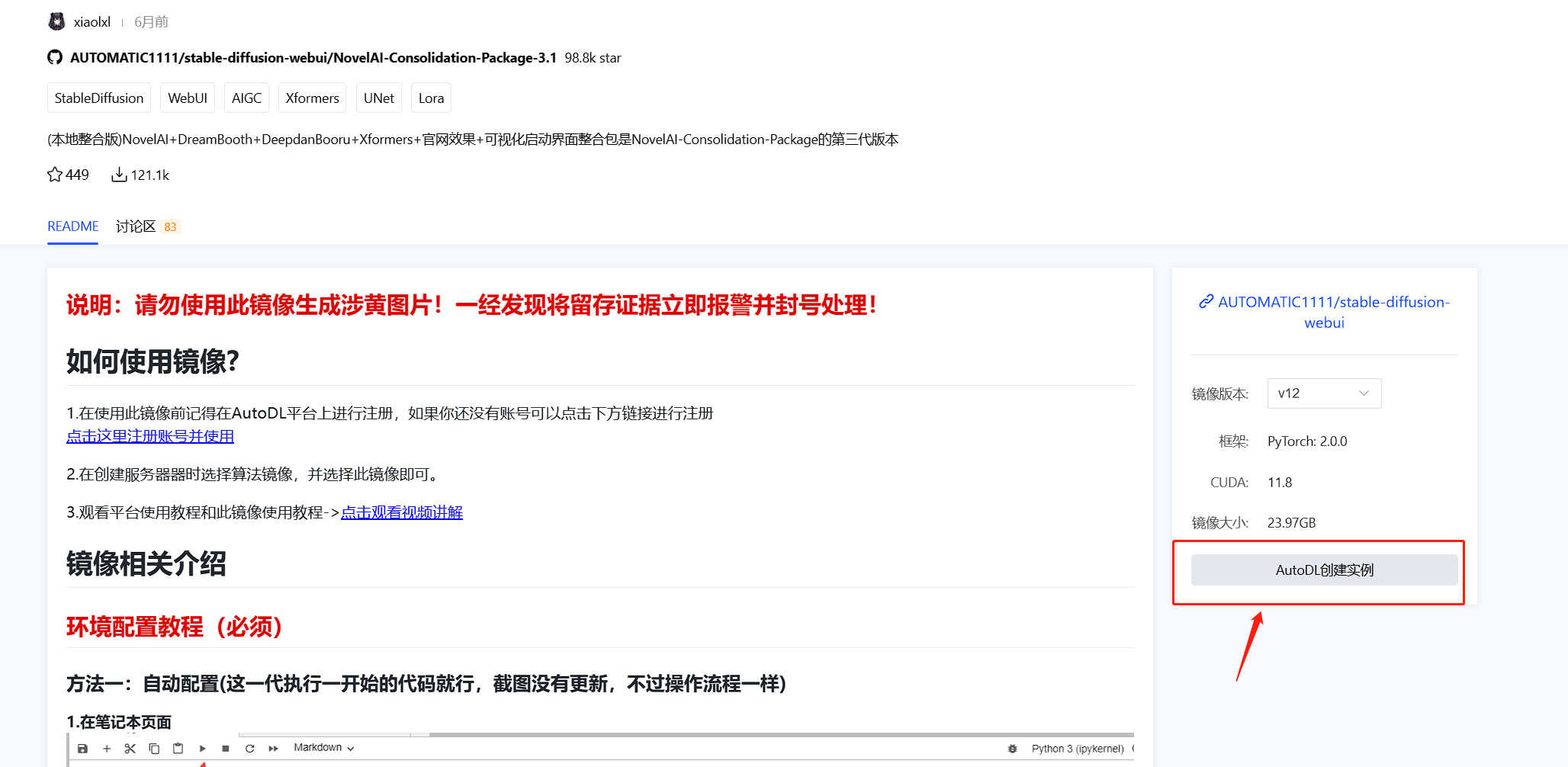
点击AutoDL创建实例进入GPU选择界面,有多种GPU供大家租用。因为xiaolxl的stable-diffusion-webui镜像使用的A5000进行部署,为了防止部署时出现自己解决不来的问题,这里我也选择使用A5000。
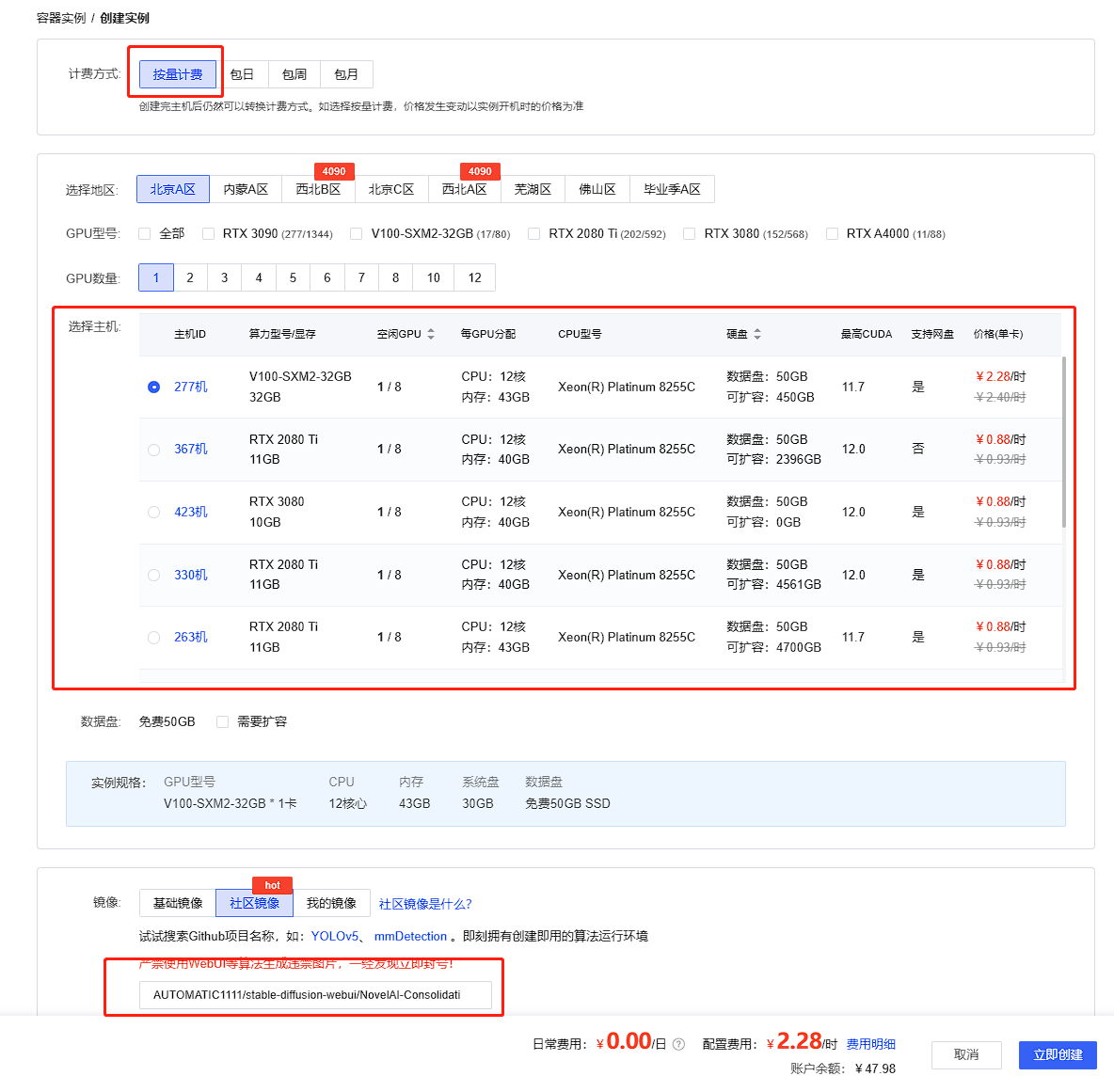
点击立即创建,就会自动根据选择的社区镜像进行部署,只需要等一切部署好就行。
在控制台界面的容器实例中,可以查看实例部署状况,一般部署1-2两分钟就完成了。
三、绑定网盘
autoDL支持实例和百度网盘、阿里云盘进行数据传输,可以 备份相关实例数据、迁移数据,和别人共享数据集。
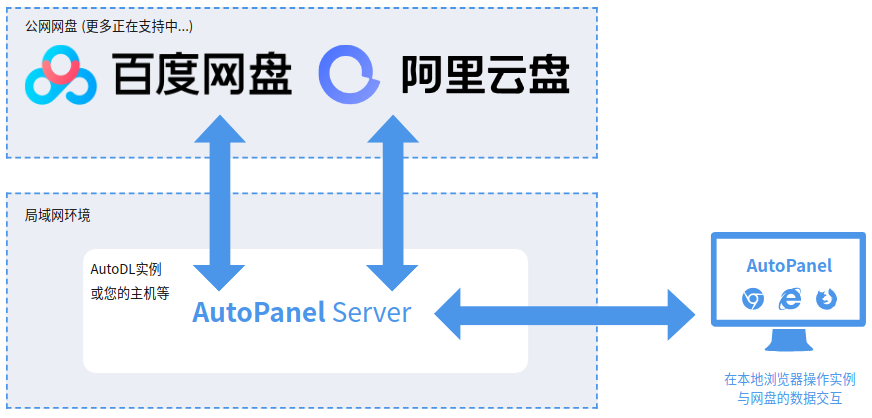
这里以百度网盘为例,登录百度网盘,在左边的工具界面中,选择效率助手,进入百度开放平台页面。
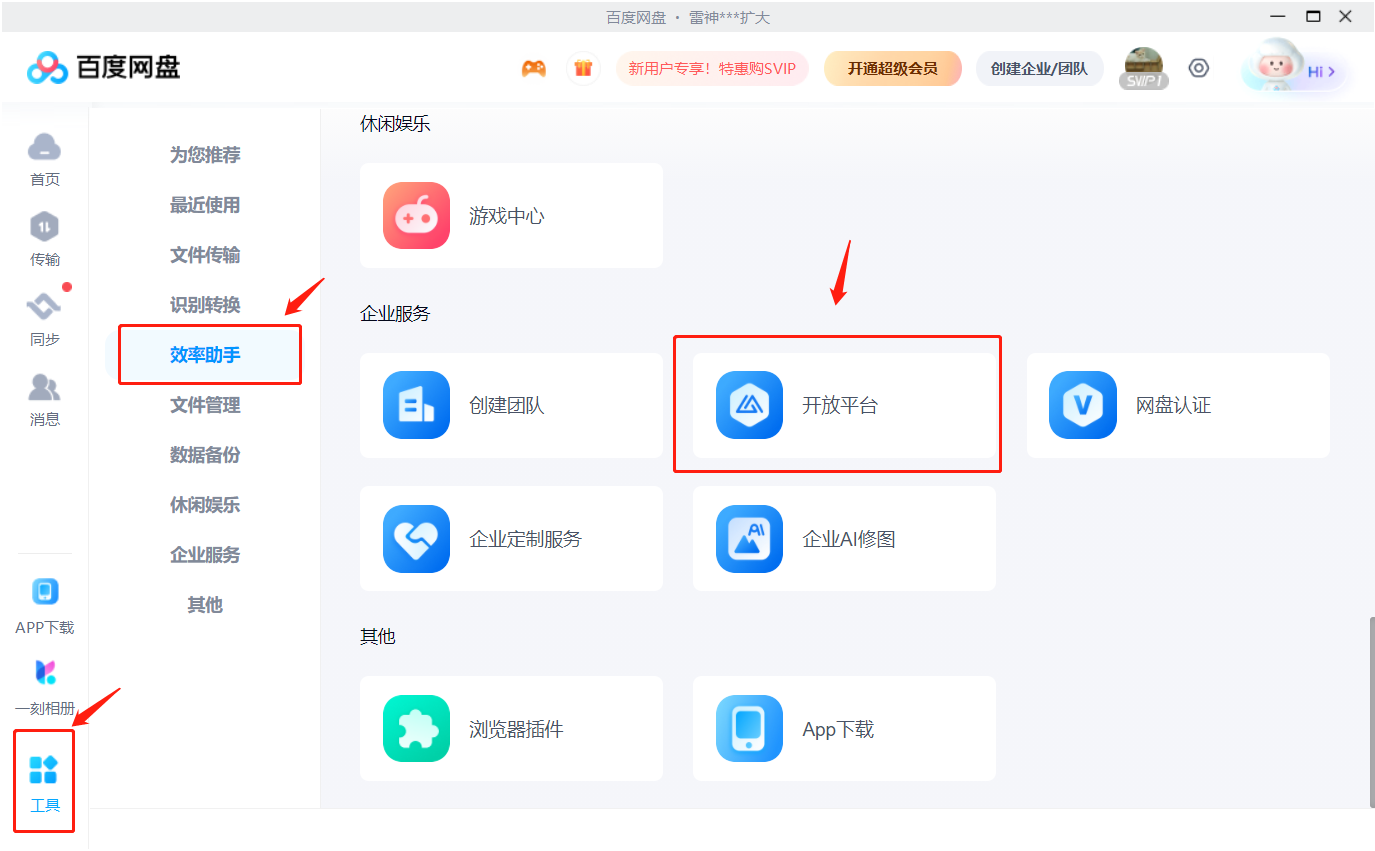
如果没有进行过百度的开发者认证就会创建失败,加入百度开发者平台,完成认证后即可。
在控制台中,选择创建应用
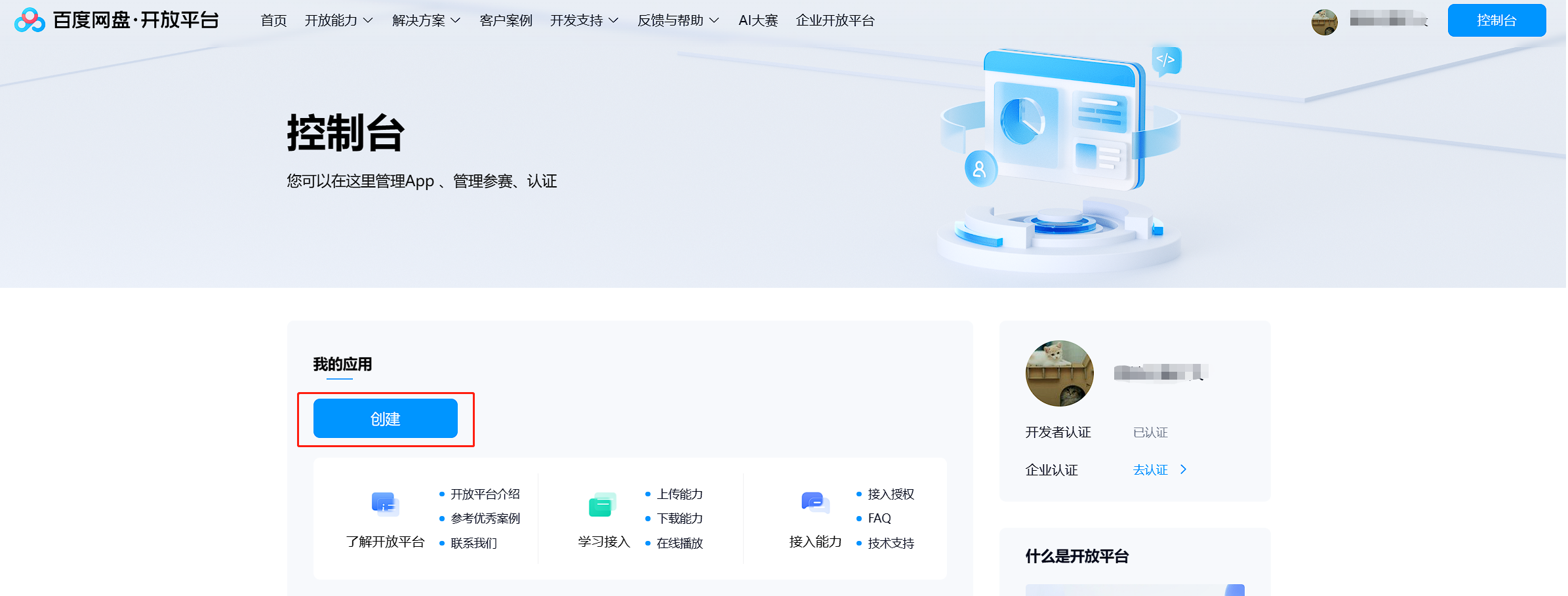
应用类别和应用名称随便填填就行,也可以填AutoDL,避免不必要的麻烦
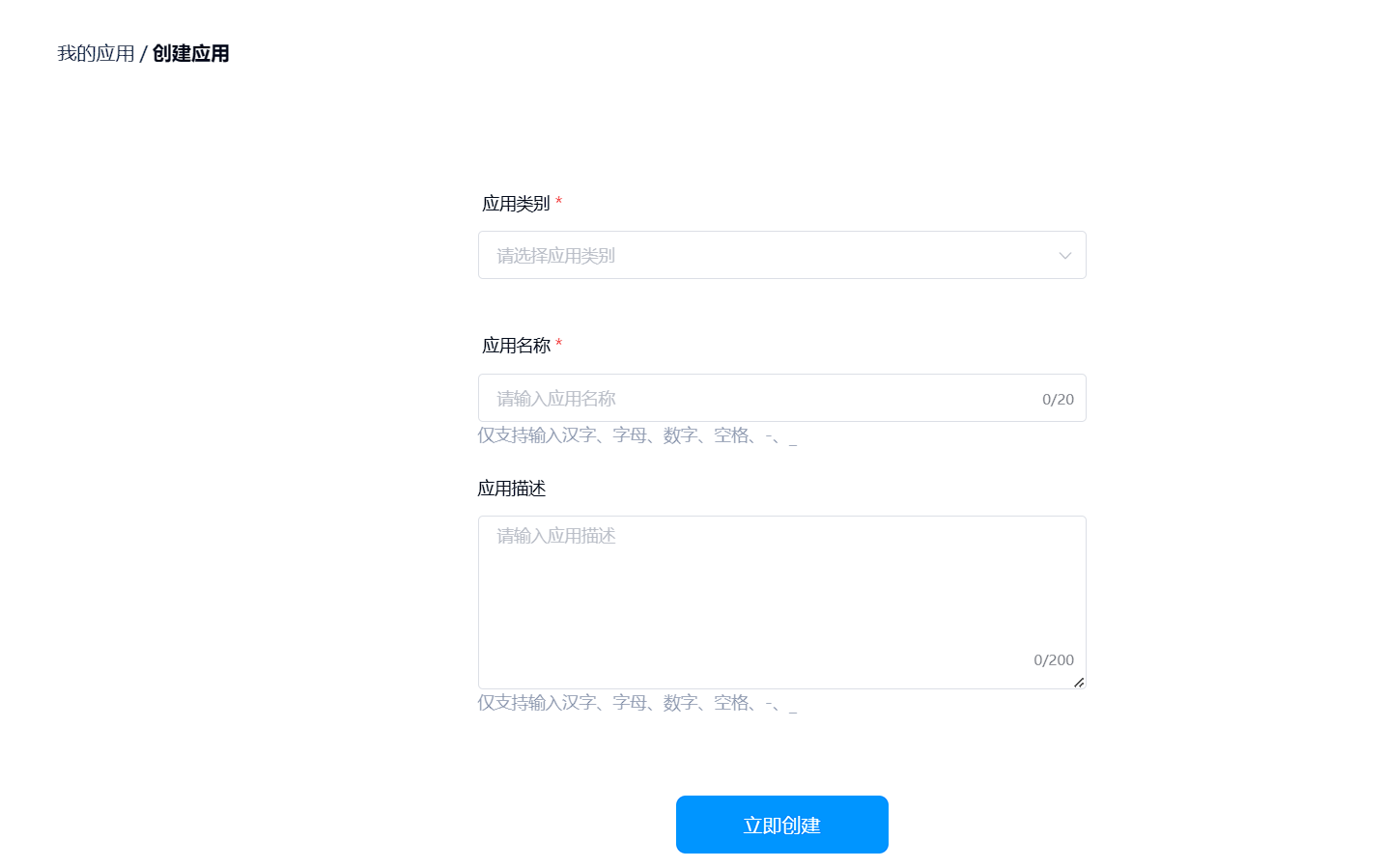
创建成功后,就可以看到创建应用的AppKey和 Secretkey
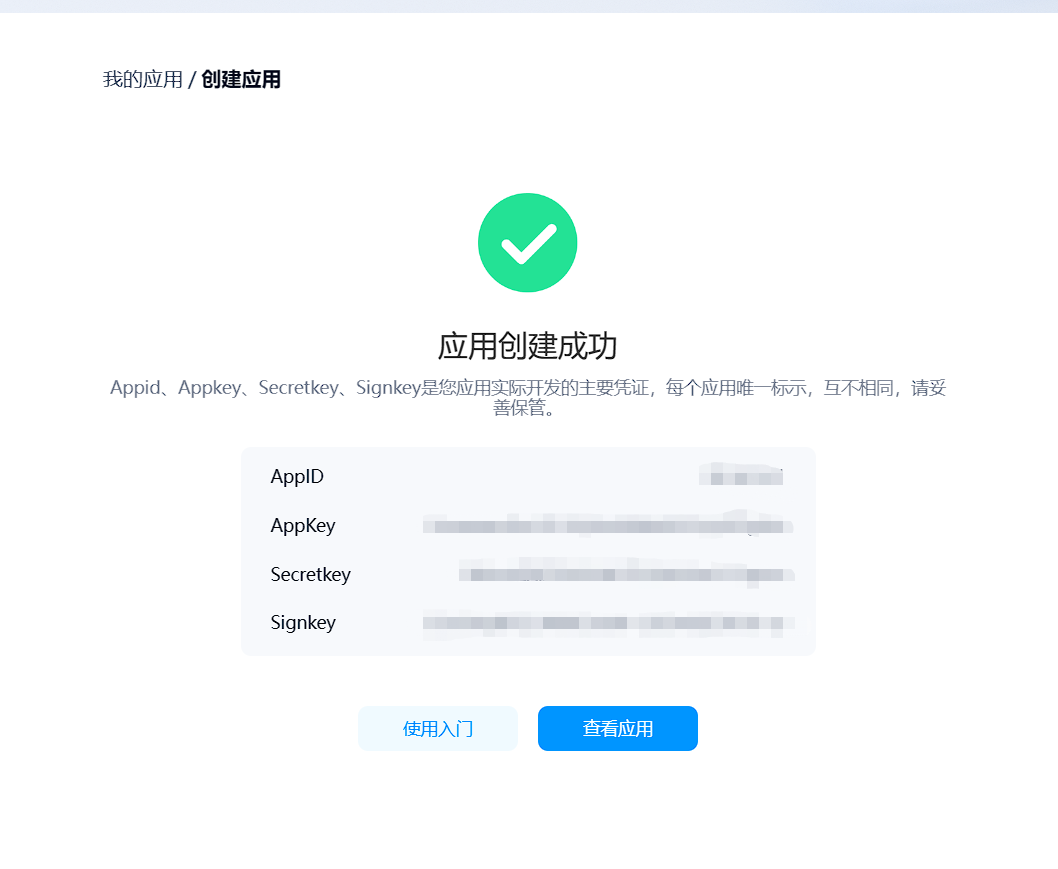
在完成实例开机后,在快捷工具一栏中,可以找到AutoPannel入口,点击打开
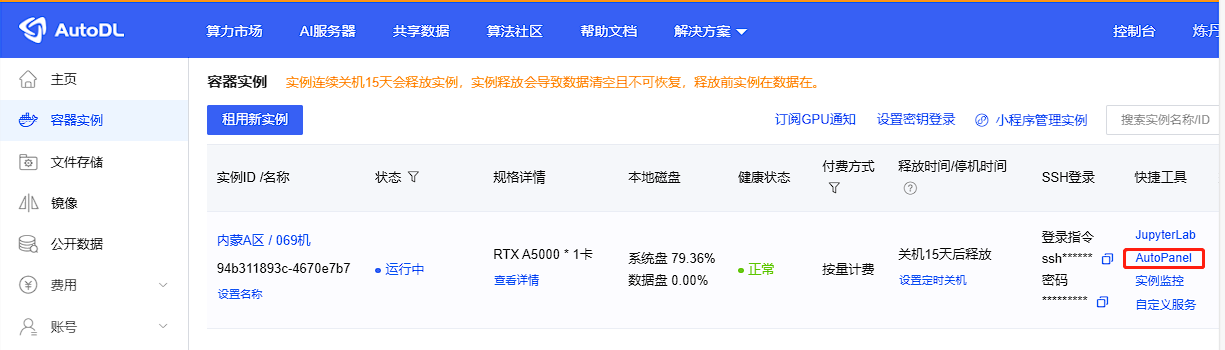
这里选择百度网盘存储资料,现在阿里云盘也限速了,还不如百度。
在左边菜单栏中点击添加授权,选择百度网盘,将在百度开发平台中获取的的AppKey和 Secretkey填入。
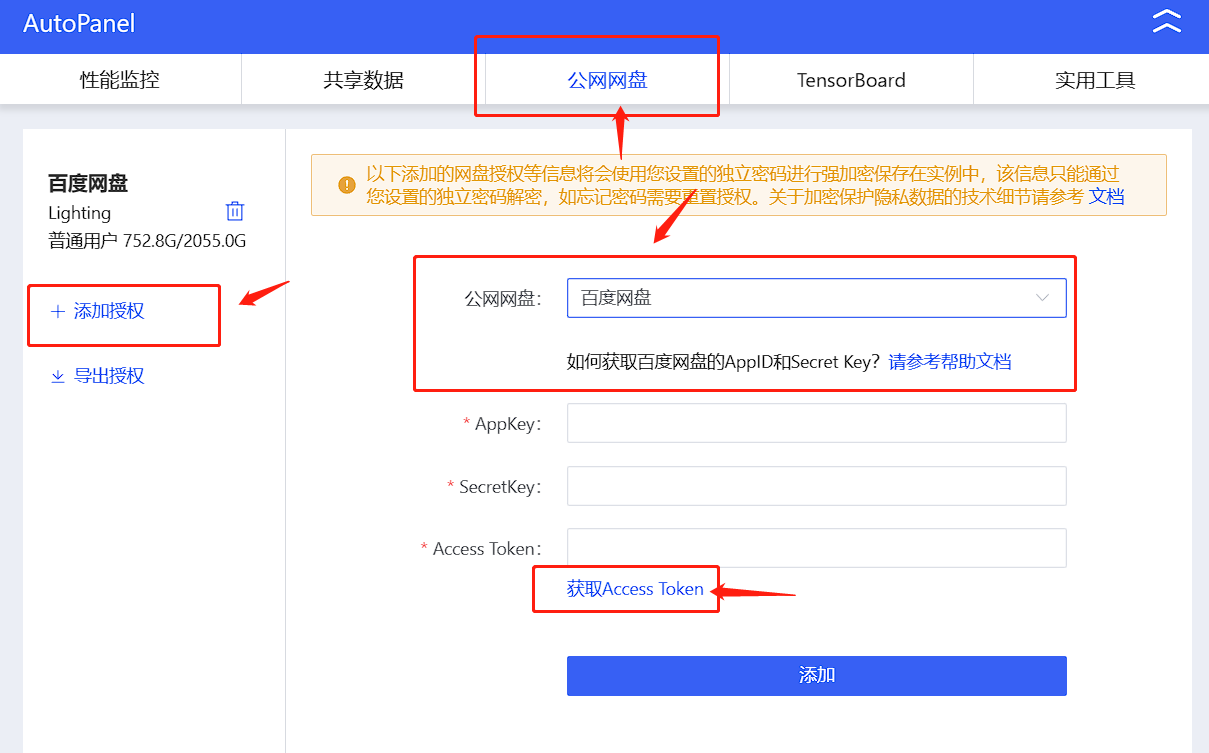
点击获取Access Token,弹出百度云盘网页,进行账号授权,获取授权后返回的Token,粘贴进来就完成了百度网盘的授权。
四、镜像配置
在实例界面的快捷工具中,点击JupyterHub进入配置界面

配置已经帮我们写好了,一步一步点击运行就可以自动进行配置
在JupyterHub页面点击代码块,选择进行运行
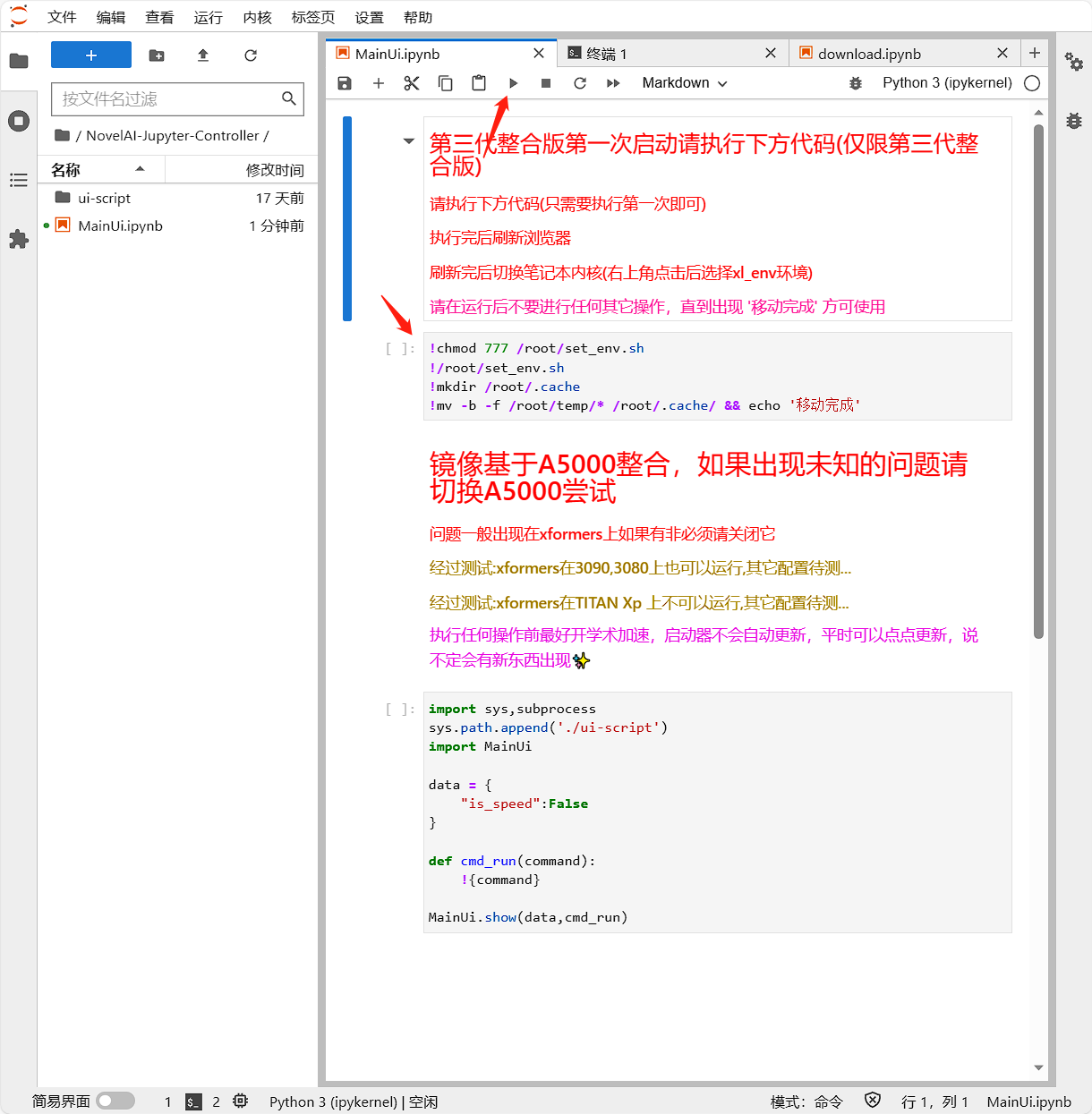
在执行上述步骤后,刷新浏览器,在jupyterhub笔记本页面重新选择内核。
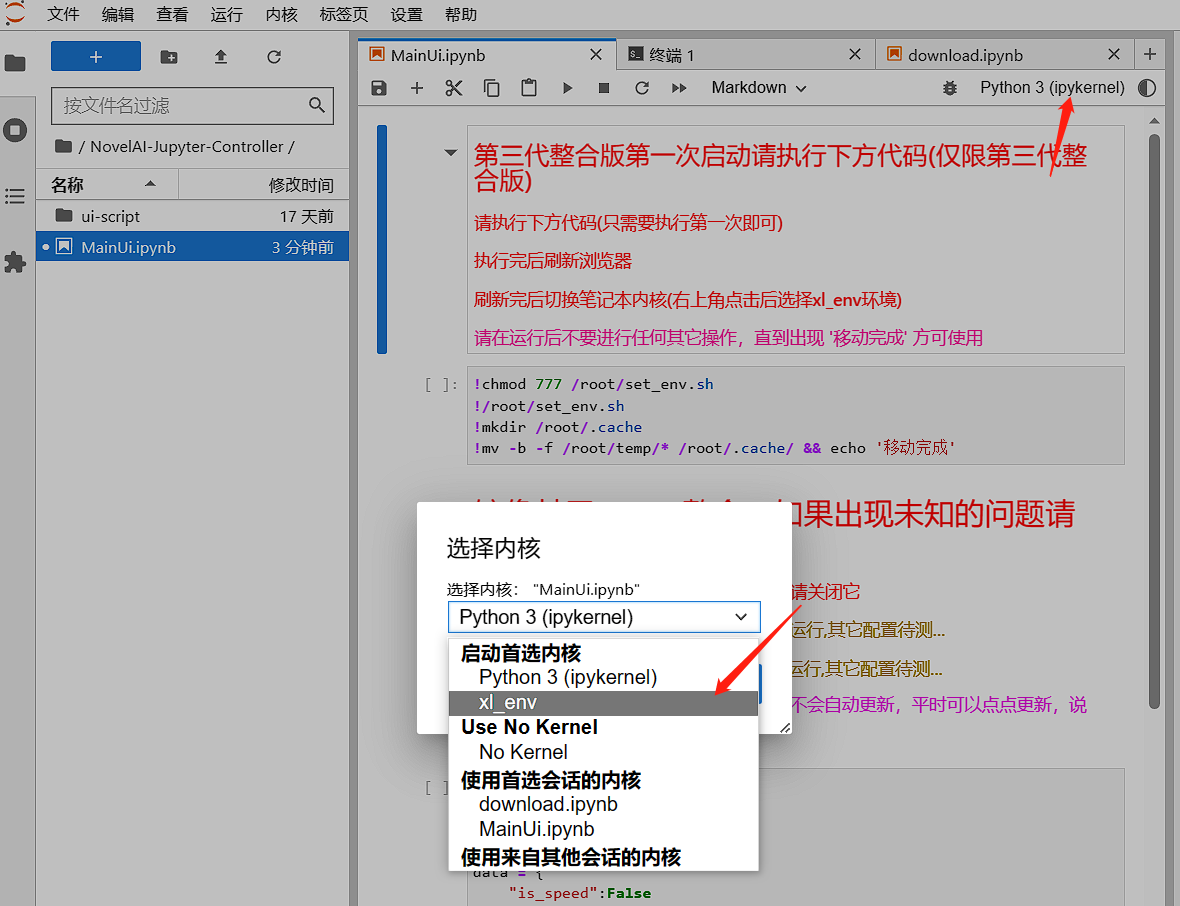
这样就可以愉快的使用镜像了。
五、Stable diffusion配置
在笔记本中,点击第二个代码块就打开了模型配置界面,可以进行模型下载、更新、WebUi启动以及模组安装。
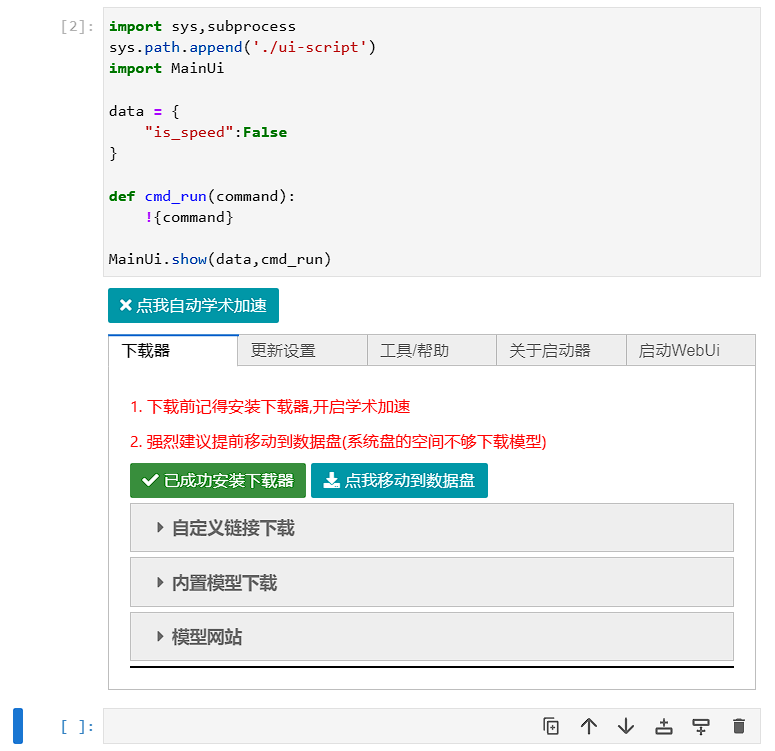
1.插件安装
在工具栏中,点击拓展安装工具,填入需要安装的插件网址,点击安装即可进行拓展安装,信息栏弹出安装完成,即完成插件安装。
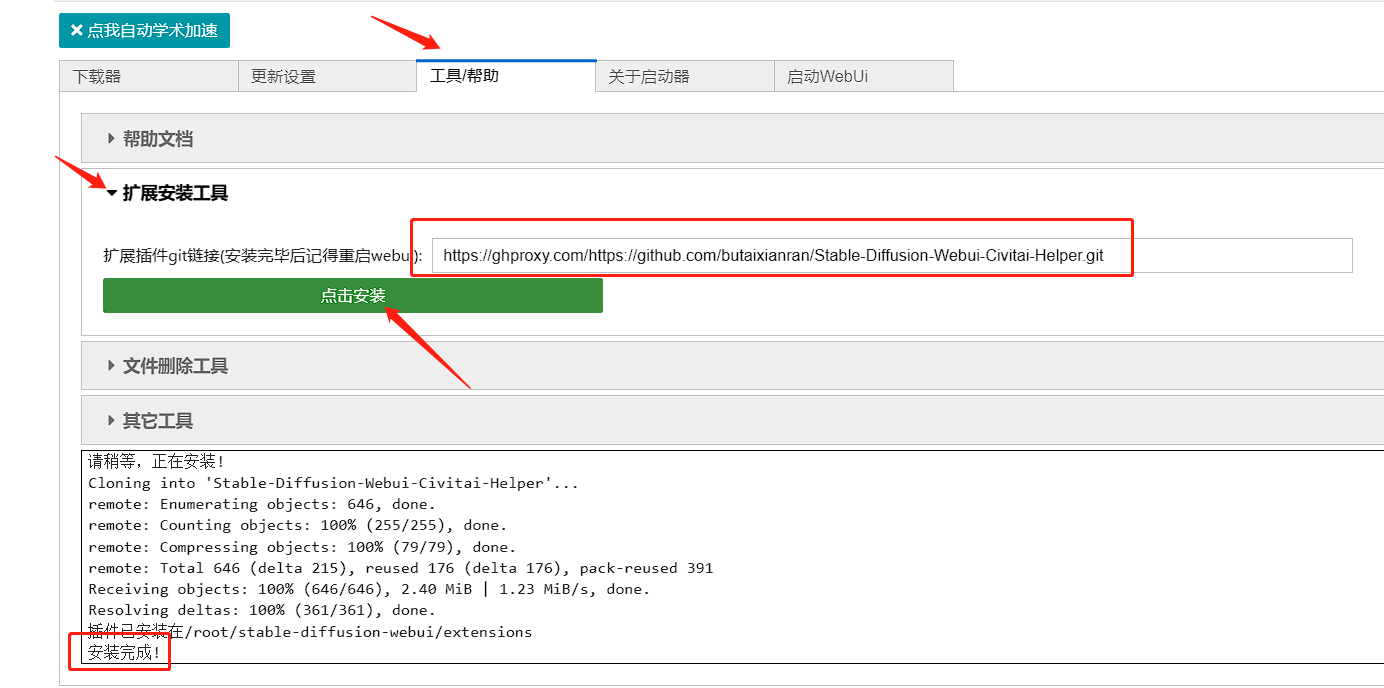
这里提供几个拓展安装地址:
c站助手:https://ghproxy.com/https://github.com/butaixianran/Stable-Diffusion-Webui-Civitai-Helper.git
3D OpenPose 编辑器插件:https://ghproxy.com/https://github.com/hnmr293/posex.git
ControlNet 插件:https://gitcode.net/ranting8323/sd-webui-controlnet.git
2.模型下载
在下载器中可以进行模型安装,点击内置模型下载,镜像中内置了许多主流模型,按需可以进行一键下载。
建议将数据移动到数据盘,系统盘不够下载模型。
移动到数据盘后,webui的文件就移动到了/autodl-tmp文件夹。
stable-diffusion-webui文件夹中,models存储着下载的模型文件,extensions存储着下载的插件文件。
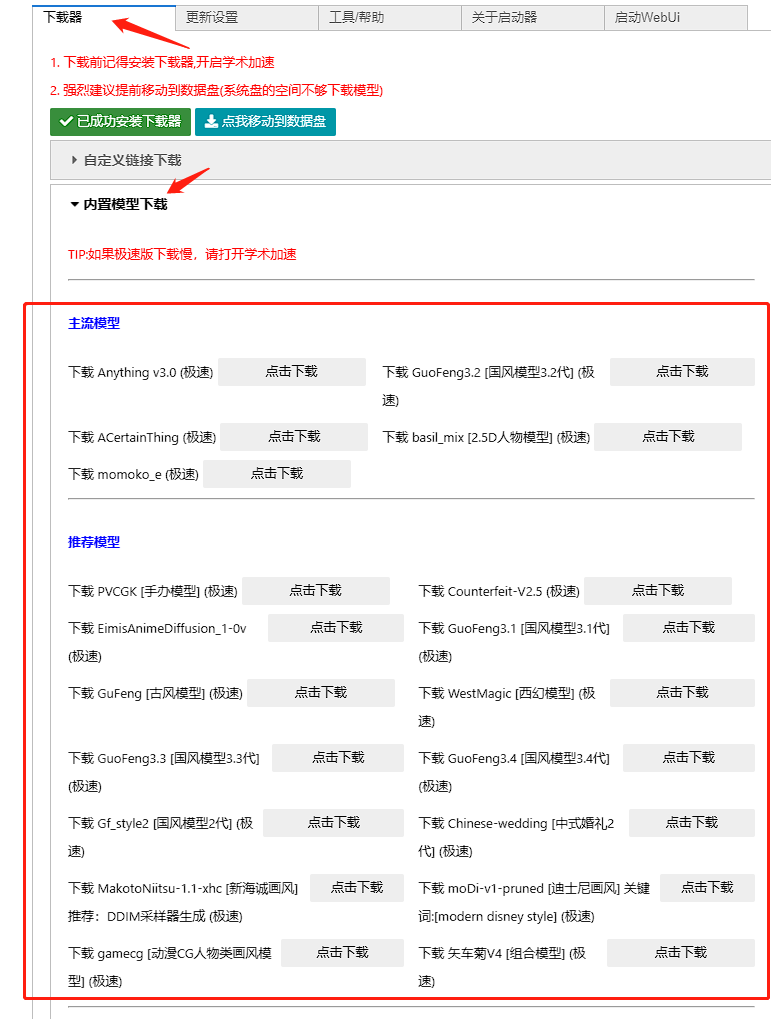
3.本地模型上传
本地的模型文件可以上传至/autodl-tmp/models/Stable-diffusion/文件夹中。
4.运行WebUi
在启动WebUi界面中,可以对需要开启的参数进行选择,点击运行WebUI

当输出以下信息后,webui就启动成功了,控制台实例的快捷工具中,点击自定义服务,即可访问WebUI的网页。
在新安装了模型和插件后,最好还是在笔记本中重新运行代码块重启下webui
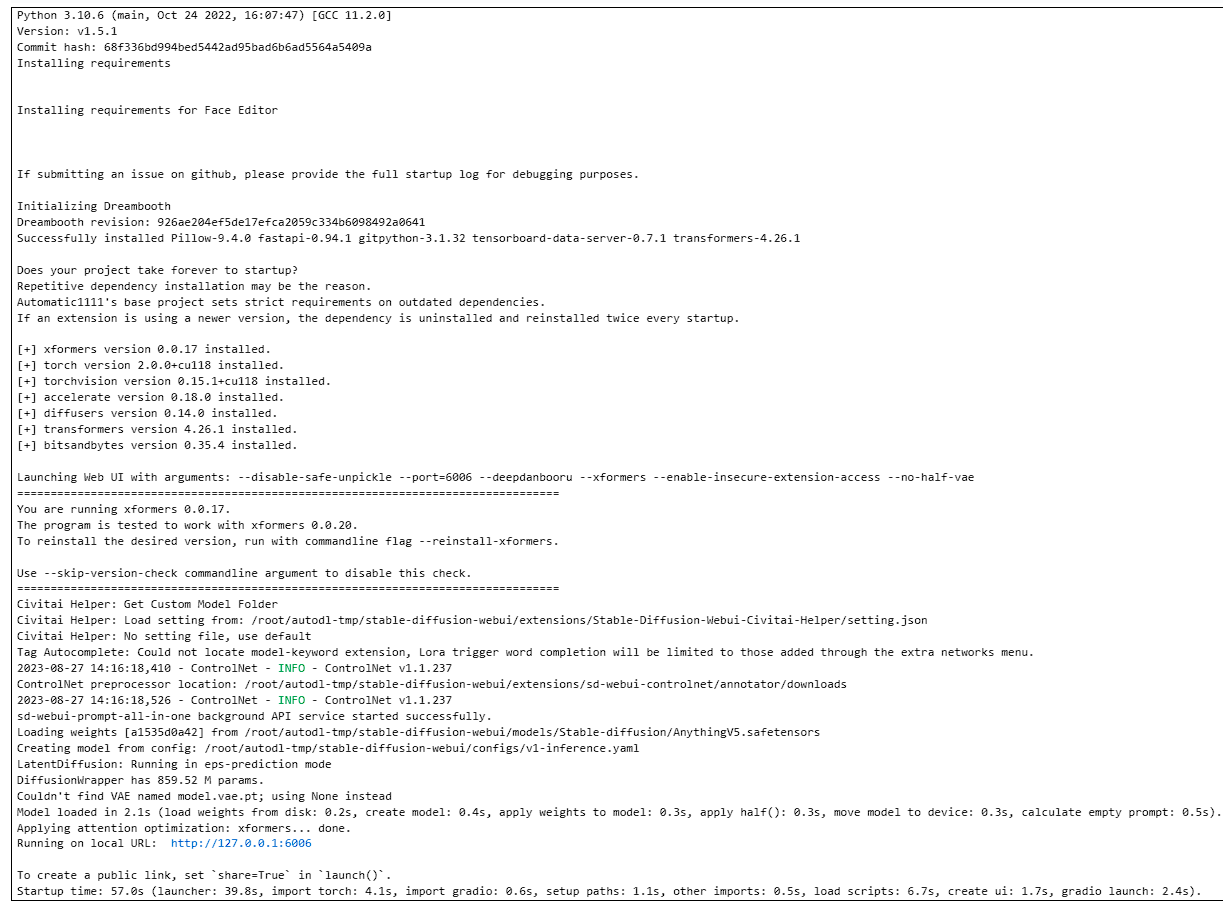
总结
1.当实例不使用时可以关机,如果使用的计量付费服务,就会停止扣费,下次使用的时候再开机。
2.但是需要注意的是,关机后,数据并不是永久存储的,以前是可以存储30天,现在是关机15天后释放,所以要记得做好实例和数据备份。
3.关机后,下次开机大概率会存在当前机房GPU不足的问题,这样是无法进行开机的。